
 What is Microsoft Teams?
What is Microsoft Teams?Microsoft Teams is collaboration software that allows groups of people to interact, meet, and work together online. It allows you to become a member of a team, which is a self contained site, for groups that you create or are invited into. This is similar to the way classes work in Moodle, though here you can create your own groups, to study together or work on a group project, for example. With Teams you and your study or project groups can
Microsoft Teams is part of the Microsoft 365 suite of software that also includes Word, Excel, Outlook and more. VGCC students already have access to Microsoft 365. If you haven't installed Microsoft 365 yet, learn how to do so on the VGCC website, or see the instructions on this page.
You can access Teams via web browser or by installing the Microsoft Teams app on your computer. The app offers more features than the browser version.
Haven't used Teams before? These resources have instructions and suggestions for getting started and getting the most out of teams.
Questions about the library? Please contact Library Services by email at library@vgcc.edu.
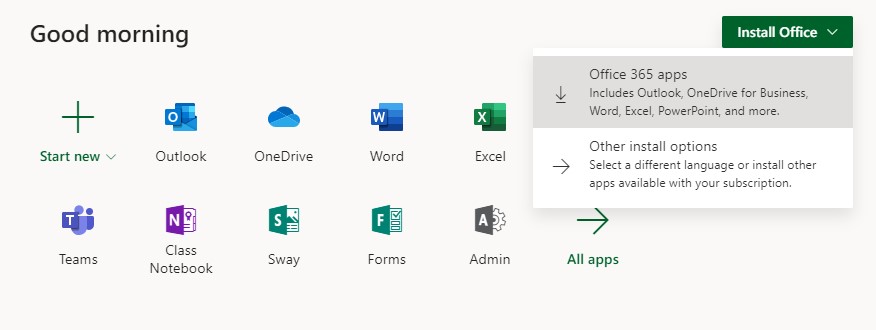
Need help? Contact the VGCC Library.